Instalacja XP na dysku SATA
Z pAmIÄTnIkA nIeGrZeCzNeGo AnIoĹkA
Do instalacji sytemu vindows XP bedzie nam potrzebny działajacy sytem (może to być nawet vista lub drugi komputer np. kolegi).Startujemy :) :
- płyta instalacyjna XP (najlepiej, jakby miała już w sobie zawartego Service Packa 2)
- Odrobinka wolnego miejsca na HDD
Krok pierwszy : przygotowanie folderów
- tworzymy na dysku przykładowy folder OS (np. D:\OS)
- W nim robimy dwa katalogi - BOOT i ROOT
- Kopiujemy zawartość płyty instalacyjnej do katalogu - ROOT
Krok drugi : sterowniki cześć 1
- Ściągamy te sterowniki - IASTOR
- W katalogu ROOT tworzymy katalogi - $OEM$\$1\DRIVERS\SATA\IASTOR
- wypakowujemy ściągnięte pliki do ostatniego katalogu - IASTOR
Krok trzeci : sterowniki część 2
- Ściągamy te sterowniki - iastor-sata-i386
- wypakowujemy i kopiujemy pliki do katalogu - ROOT\i386
- całość ma wyglądać jak na zrzucie poniżej:
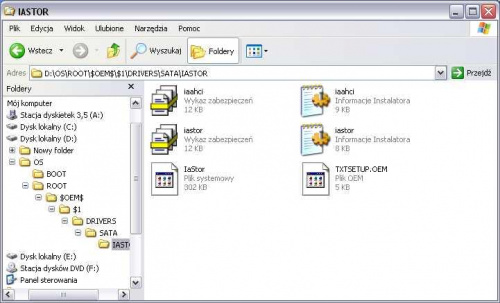
Skryp instalacji nienadzorowanej - WINNT.SIF
1 - tworzymy "nowy dokument tekstowy"
2 - wklejamy do niego poniższą zawartość :
[Data]
AutoPartition=0
MsDosInitiated="0"
UnattendedInstall="Yes"
[Unattended]
UnattendMode=FullUnattended
UnattendSwitch=Yes
OemSkipEula=Yes
OemPreinstall=Yes
ConfirmHardware=No
OemSkipEula=Yes
TargetPath=\WINDOWS
Repartition=No
WaitForReboot="No"
DriverSigningPolicy=Ignore
OemPnPDriversPath="DRIVERS\SATA\IASTOR"
[GuiUnattended]
OEMSkipWelcome = 1
[UserData]
ProductKey=xxxxx-xxxxx-xxxxx-xxxxx-xxxxx
ComputerName=WorkStation
FullName=""
OrgName=""
Wartości które trzeba uzupełnić to ProductKey.
Pozostawiając znaki "" przy FullName i OrgName system przy instalacji zgłosi błąd i każe nam uzupełnić te dane. Oczywiście nic nie stoi na przeszkodzie, żeby wpisać je (między cudzysłów). Nie wpisując, zostawiamy sobie wolną rękę, jeśli instalacji dokonujemy na różnych komputerach.
3 - Zmieniamy rozszerzenie utworzonego pliku z .txt na .sif zapisujemy w katalogu i386 ("D(dana parycja):\OS\ROOT\i386\WINNT.SIF)
Skrypt : TXTSETUP.SIF
1 - otwieramy ten plik w notatniku, który znajduje się w katalogu i386, czyli tutaj - D(przykładowa partycja):\OS\ROOT\i386\TXTSETUP.SIF
2 - w sekcji [SourceDisksFiles] wklejamy poniższą zawartość:
iastor.cat = 1,,,,,,,1,0,0
iastor.inf = 1,,,,,,,1,0,0
iastor.sys = 1,,,,,,4_,4,1,,,1,4
iastor.sys = 1,,,,,,,1,0,0
iaahci.cat = 1,,,,,,,1,0,0
iaahci.inf = 1,,,,,,,1,0,0
3 - w sekcji [HardwareIdsDatabase] wklejamy poniższą zawartość:
PCI\VEN_8086&DEV_2922&CC_0106 = "iastor"
PCI\VEN_8086&DEV_282A&CC_0104 = "iastor"
PCI\VEN_8086&DEV_2829&CC_0106 = "iastor"
PCI\VEN_8086&DEV_2822&CC_0104 = "iastor"
PCI\VEN_8086&DEV_2821&CC_0106 = "iastor"
PCI\VEN_8086&DEV_2682&CC_0104 = "iastor"
PCI\VEN_8086&DEV_2681&CC_0106 = "iastor"
PCI\VEN_8086&DEV_27C3&CC_0104 = "iastor"
PCI\VEN_8086&DEV_27C6&CC_0104 = "iastor"
PCI\VEN_8086&DEV_27C1&CC_0106 = "iastor"
PCI\VEN_8086&DEV_27C5&CC_0106 = "iastor"
PCI\VEN_8086&DEV_2653&CC_0106 = "iastor"
4 - w sekcji [SCSI.Load] wklejamy poniższą zawartość:
iastor = iastor.sys,4
5 - w sekcji [FileFlags] wklejamy poniższą zawartość:
iastor.sys = 16
6 - w sekcji [SCSI] wklejamy poniższą zawartość:
iastor = "Intel(R) SATA RAID/AHCI Controller"
7 - zapisujemy plik TXTSETUP.SIF
Informacje instalatora DOSNET.INF
1 - otwieramy ten plik, który też znajduje się w katalogu i386, czyli tutaj - D(przykładowa partycja):\OS\ROOT\i386\DOSNET.INF
2 - w sekcji [FloppyFiles.1] wklejamy poniższą zawartość:
d1,iastor.sys
3 - w sekcji [Files] wklejamy poniższą zawartość:
d1,iastor.cat
d1,iastor.inf
d1,iastor.sys
d1,iaahci.cat
d1,iaahci.inf
4 - zapisujemy plik DOSNET.INF
Tworzenie płyty startowej
1 - ściągamy ten plik - BootSector (boot.ima)
2 - wypakowujemy go i kopiujemy do katalogu, jaki stworzyliśmy wcześniej, czyli D(partycja przykładowa):\OS\BOOT
3 - uruchamiamy UltraIso
4 - z menu wybieramy - Plik > Nowy > Bootowalny obraz CD/DVD
5 - wskazujemy lokalizację pliku (boot.ima) D(partycja przykładowa):\OS\BOOT
6 - ponownie z menu wybieramy Plik > Właściwości
7 - ustawiamy opcje jak na zrzucie poniżej:
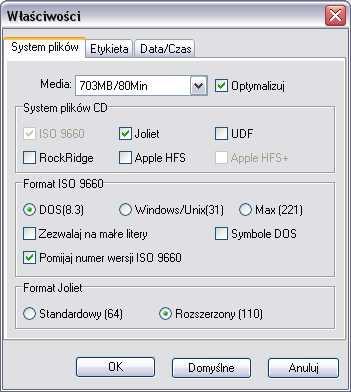
8 - ustawiamy etykietę w zakładce Etykieta:
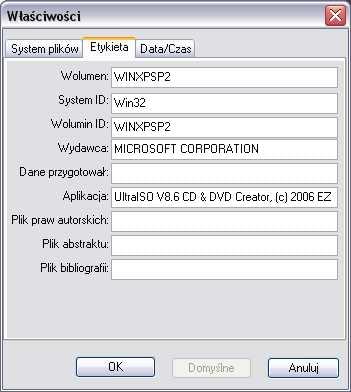
9 - w oknie UltraIso z dolnego panela przeciągamy na górę wszystkie pliki i katalogi z foldera OS\ROOT
10 - zapisujemy całość wybierając z menu opcję Plik > zapisz jako... i nadajemy nazwę
11 - nagrywamy utworzony obraz na płytę.